hulu試してみよっかな~と思ってたのですが、クレカ登録とか入力項目が多そうで、今いち踏ん切りがつかない状態でした。
で、面倒っちゃ面倒だけど、hulu試してみたいからしょうがないかって事で、やっとこさ申し込み画面に進んだのですが、やってみたら思った以上に楽でした。
というのも、私はdocomoなのですが、ドコモケータイ払いがあったからです。
ドコモケータイ払いだと、支払いも携帯代と一緒に支払う事になるので、クレカ登録も必要なかったです。
ただ、クレカ以外の支払い方法ではアカウントホールド機能(12週間利用を停止できる機能)は使えない事に注意して下さい。
解約してもアカウントが削除されるわけではなく再契約が可能(huluのヘルプ→アカウントと設定→契約の再開方法)なので、私の場合はクレカ登録しないで済むドコモケータイ払いにしてます。
私の様にhulu申し込みたい気はするけど、面倒そうで踏ん切りつかないんだよなぁ~って方がいるかと思うので、「申し込みの楽さ加減」はどんな感じかを記載します。
hulu申し込みに用意しておく物
hulu申し込み時に用意しておく物は以下の2つです。
- メールアドレス
これからのログインで必要です。 - パスワード
huluログイン時に使うパスワードを決めときます。これはこれから先ログイン時に毎回打ち込むパスです。13桁以上で大文字・小文字・数字等を入れる方がセキュリティ的には良いみたいです。
アドレスは用意するって感じじゃないのでパスワードだけ新たに用意って感じです。
hulu申し込み前にやっておく事
ドコモケータイ払いの場合は、Wifiを切ってLTEでの接続にしておきます。
申し込み時にWifi切っとくと、docomoIDのログインを省略できるのでより楽です。
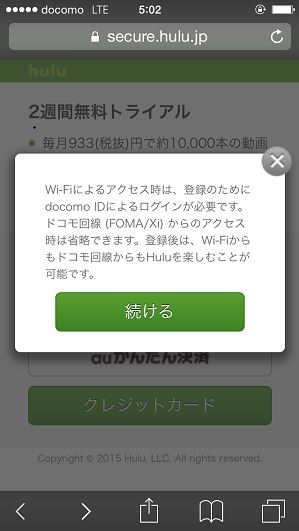
wifiのままだとログインが必要なので。(ドコモケータイ払いの時。)
申し込みの流れの中で入力する必要がある物
申し込みの流れの中で入力する必要があったのは、
- メールアドレス
- 自分で決めたパスワード
- spモードパスワード
- 姓
- 名
- 性別
- 生年月日
だけでした。
ドコモケータイ払いの場合、支払いは携帯代の請求と一緒になるのでクレジットカード情報の登録はないです。
で、LTE接続にしてるとdocomoIDへのログインも必要なかったので、「えっこれで終わり?」って感じで申し込みはかなり楽でした。
新たに必要なのはパスワードくらいなので、まとめると、ドコモケータイ払いの場合は、Wifi切って、パスワード決めとけばイケるって感じです。
huluの申し込みの流れ
流れに沿ってやっていけばすぐ分かると思いますが、以下に申し込みでどんな事を入力するのか等々の流れを記載します。
1.支払い方法を選ぶ画面
huluの「無料トライアルを開始」部分に進むと、支払い方法を選ぶ画面になります。
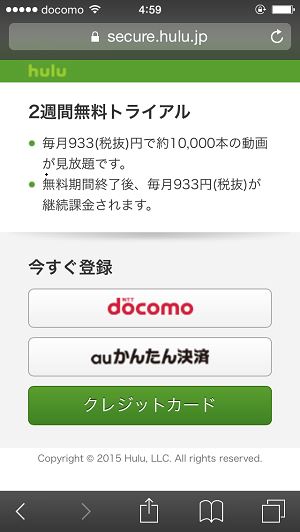
huluの支払い方法としては、
- ドコモケータイ払い
- auかんたん決済
- クレジットカード
- paypal
- iTunes store
があります。
スマホからだと上の画像の様に三つ出て来ました。
2.huluアカウント作成画面
次に、huluアカウントの作成画面になります。
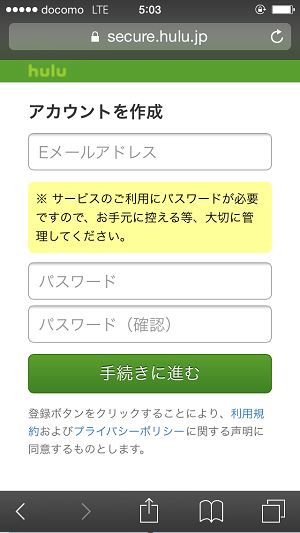
用意しておいた自分で決めたパスワードとEメールアドレスを入力して次に進みます。
上述しましたが、このEメールアドレスとパスワードはhuluログイン時に毎回使用します。
ログインし直す時等に使うパスです。
「手続きに進む」で以下の決済内容確認画面になります。
3.決済内容確認画面
進むと決済内容確認画面になります。
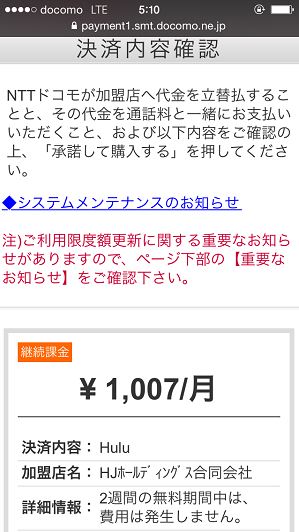
huluは税抜きで月額933円なので、これに消費税8%で、1007円/月になります。
- 決済内容:Hulu
- 加盟店名:HJホールディングス合同会社
- 詳細情報:2週間の無料期間中は、費用は発生しません。
等々、詳細を確認していくと、ご請求先ドコモ携帯電話×××-××××-××××等が記載してあります。
その後、spモードパスワード入力画面になります。
これでhuluの登録自体は完了します。
4.登録完了の画面
「ご登録いただき、ありがとうございます。初回課金日は◯年◯月◯日となります。いつでも解約可能です。
様々なデバイスからご利用するためには、ユーザー情報の入力を完了して下さい。」って画面↓に続きます。
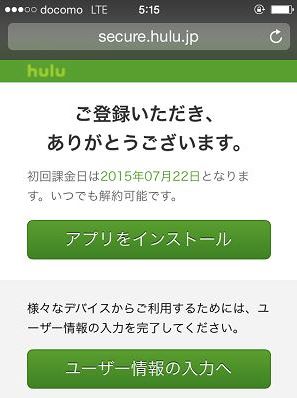
初回課金日は、二週間後の日付です。(無料期間が終わった直後の日付)
更新で良かったら、無料トライアル期間が終わっても何もしなければその後、携帯代と一緒に請求されていきます。
キャンセルしなかったら自動で更新されていきます。
で、登録が完了したのでdocomoから[ドコモケータイ払い]ご利用確認メール(自動配信)ってメールが来ます。
5.ユーザー情報入力画面
私はケータイ以外でもhuluを使うのでユーザー情報の入力画面に進みました。
ユーザー情報は、メールアドレス(さっきの)が自動入力されてて、
- 姓・名
- 性別
- 生年月日
を入力する事になります。
こんな画面↓
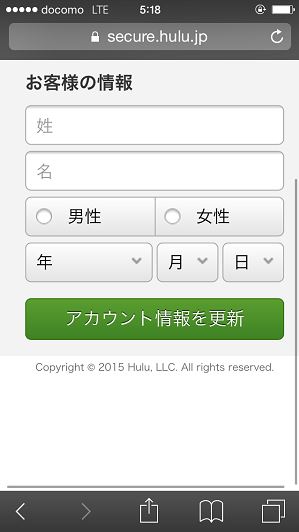
その後、「アプリをインストール」の画面になり、スマホでhuluを使うならインストールして、アプリを起動すればhuluが利用できる様になります。
PCの場合は、huluに行き、右上にある「ログイン」から登録したメアドとパスワードを入力すれば利用する事ができる様になってます。
こんな感じで終了です。
という事でhuluの申し込みは予想以上に楽でした。
スポンサーリンク
